Install Remote Desktop
July, 2023
This document will go through the process of connecting to our new Plus2 Cloud environment using the latest Remote Desktop Application. To complete this process you will need administrative rights to install a new Remote Desktop application.
Instructions
- Download the latest Remote Desktop application from Microsoft by clicking here. If you need a specific version or want more information about this application please click here.
- Double click on the msi file you have downloaded to install it. You will need administrator permissions to install this so if you do not have this, you will need to contact your IT team.
- Once the install has completed, run the remote desktop application on your machine.

-
Once the app opens click on the subscribe button:

-
You will be presented with a Sign in box, enter your current hosted username but with @gladstone-leisurecloud.net at the end. Please DO NOT use \leisure as this will not work.

-
Click Next and enter your current hosted password and click Sign In
-
Once you have signed in you will see the Plus2 icon:
![]()
-
EYEQ USERS ONLY: If you have EyeQ you will see this along with an Excel application. You can connect to EyeQ and load any EyeQ reports using this version of the application as it talks directly to Gladstone Drive. Also, if you have your own Excel licence which is not provided by Gladstone, you can also use this here by signing into Excel when you open it up.
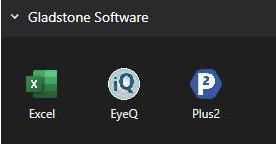
-
Double click on the Plus2 and you will be prompted to enter the hosted password once more.

-
You will then see the Plus2 login screen which you will log in as normal.
If you are a Citrix user and do not see a "Plus2 Thin Client" version of the application, please contact us.
If you have any issues please raise a ticket with the Gladstone Customer Service team here.
